

Page 1: Mimaki RasterLink Pro 5 SG
RasterLinkPro5 Installa tion Guide This manual explains how to install RasterLinkPro5. Software RIP V ersion 1.6 D202025- 16 MIMAKI ENGINEER ING CO., L TD. TKB Gotenyama Building, Kitashinagaw a, Shinag awa-ku, T okyo 141-0001, Japan Phone: +81-3-5420-8671 Fax: +81-3-5420-8687 URL: http: // www . mimaki. co. jp/ E-mail: tradin g@mimaki.jp[..]
Page 2: Mimaki RasterLink Pro 5 SG
2 The kinds of manuals and how to use them This product comes with following manuals. Adobe, the Adobe logo, Photoshop, Illust rator and Post Script are trademarks of Ado be System Incorporat ed. Apple, Macintosh, Power Macintosh, Mac OS and Mac OSX are registered tr ademarks of Apple Inc. Microsoft, W indows, Windows 2000, W indows XP , W indows V[..]
Page 3: Mimaki RasterLink Pro 5 SG
3 Notice Notice • It is strictly prohibited to write or copy a part or whole of this documen t without our approval. • The contents of this document may be subject to change without notice. • Due to improvement or change of this software, the description of this document could be partially different in specification, for wh ich your understan[..]
Page 4: Mimaki RasterLink Pro 5 SG
4 T a ble of Contents The kinds of manuals and how to use them ... ............ ....... 2 Notice ........... .............................. .......... 3 About this manual ....... .................. ................ 3 About RasterLink Pro5 .[..]
Page 5: Mimaki RasterLink Pro 5 SG
5 Upgrade RasterLinkPro5 .......................... 37 Updating version of RasterLi nkPro5 .......... ................ 38 Upgrading RasterLinkIII / RasterLinkP ro4 series to RasterLinkPro5 . 40 Uninstall RasterLinkPro5 .......................... 43 Deactivating the License [..]
Page 6: Mimaki RasterLink Pro 5 SG
6 About RasterLinkPro5 RasterLinkPro5, which is application software, receives data in PostScript3 format and sup- plies printing data to an ink jet printer made by MIMAKI ENGINEERING . Example of system configur ation of RasterLinkPro5 Windows 98 Ethernet IEEE1394 Interface Macintosh USB2.0 Interface Windows 2000 Windows XP Windows Vista Windows 7[..]
Page 7: Mimaki RasterLink Pro 5 SG
7 About RasterLinkPro5 Color Profile makes color matching easier Installed Color Profile meets to various kinds of media and realizes the best print without complicated settings. Color adjustment function whic h enables delicat e represent ation RasterLinkPro5 has a function of adjustment to color (the tone-curve, contrast of each color , and densi[..]
Page 8: Mimaki RasterLink Pro 5 SG
8 Maximum RIP process ible image size W idth : 50 meters Length : 50 meters The largest image size which can be tiled *3 • W idth: 50 meters, Length: 50 meters • When the data width size exceeds the printable range of a printer , it is necessary to use the til- ing function. • Image sizes for tiling dif fer a ccording to output resolutions. ?[..]
Page 9: Mimaki RasterLink Pro 5 SG
9 System requirements System requirement s Inst alling PC for RasterLinkPro5 The following conditions are required to install RasterLinkPro5. OS : Microsoft ® W indows ® XP Professional Edition SP3 or later (32-bit) *1 : Microsoft ® W indows ® XP Home Edition SP3 or later (32-bit) *1 : Microsoft ® W indows V ista ® Home Premium SP2 or later ([..]
Page 10: Mimaki RasterLink Pro 5 SG
10 Client PC The client PC to be connected is limited depending on the OS of RasterLinkPro5 PC. For the connection method, see “Network Connection Guide” in the manual CD.[..]
Page 11: Mimaki RasterLink Pro 5 SG
11 Set PC with RasterLinkPro5 inst alled RasterLinkPro5 PC is a PC on wh ich RasterLinkPro5 is to be in stalled or already installed. This is the explanation about n ecessary settings and the proce dure of installation for operating RasterLinkPro5 properly . In this Installat ion Guide, the RasterLinkPro5 PC host name is described as “RasterLink?[..]
Page 12: Mimaki RasterLink Pro 5 SG
12 RasterLinkPro5 Inst allation Operations before inst alling RasterLinkPro5 Perform the following operations before installing RasterLinkPro5. 1 Check whether the MIMAKI’ s ot her software RIP is insta lled or not on the PC for installation. • If RasterLinkProII v2.0 or later / Raster LinkIII series / RasterLinkP ro4 series is installed, see t[..]
Page 13: Mimaki RasterLink Pro 5 SG
13 RasterLinkPro5 Installation Set the RasterLinkPro5 CD Insert the installation CD-ROM of RasterLinkPro5 into the CD drive, and the RasterLinkPro5 installation menu starts automatically . In case the RasterLinkPro5 installation menu does not start automa tically , double-click “CDMenu.exe” in the CD-ROM. Inst alling RasterLinkPro5 requires Adm[..]
Page 14: Mimaki RasterLink Pro 5 SG
14 Inst all the RasterLinkPro5 1 Click in the RasterLinkPro5 installation menu. 2 The confirmation screen for insta lling the USB dongle driver appears. Click . Installation of the USB dongle driver starts. 3 If Microsoft .NET Framework is not inst alled on your PC, the installer starts. Installation of the .Net Framework starts. 4 The “Choose Se[..]
Page 15: Mimaki RasterLink Pro 5 SG
15 RasterLinkPro5 Installation 7 Specify a destination for the installa- tion. Specify a drive with suff icient spare capacity . Click . 8 Click . The RasterLinkPro5 files are copied to the installation destination. 9 RasterLinkPro5 installation finishes. Click . 10 Restart the PC. Click to restart. After inst alling RasterLinkPro5, never do the fo[..]
Page 16: Mimaki RasterLink Pro 5 SG
16 License Activation Y ou can download the update program from our W eb server and use the Program Update ( P .31) or the Profile Update ( P .33) service to update RasterLinkPro5 to the latest ver- sion if you activate the li cense of RasterLinkPro5. PC running RasterLinkPro5 needs to connect to the Internet to ac tivate the licen se. If connect- [..]
Page 17: Mimaki RasterLink Pro 5 SG
17 License Activation When the PC running RasterLinkPro 5 is connected to the Internet: 1 Display the license activation screen. Select [Activate], and then click . 2 Enter the serial key . Click . 3 The server is accessed to activate the license. 4 The activation finishes. Confirm that the PC running RasterLinkPro5 is connected to the In ternet be[..]
Page 18: Mimaki RasterLink Pro 5 SG
18 Substitute License A ctivation Procedures If the PC running RasterLinkPro5 is not connect ed to the Internet, you can use the following indirect license act ivation procedures. · Use another PC connected to the In ternet (hereafter referred to as 'substitute PC') to activate the license. · Make a re quest for activating the license t[..]
Page 19: Mimaki RasterLink Pro 5 SG
19 License Activation Creating an activation file 1 Display the license activation screen. Click [Substitute activation.]. 2 Select [Create an activation file for substitute activation.]. Specify the file name of the activation file. Clicking displays the [S ave as new file] dialog box so that yo u can specify a file name. Click . 3 Enter the seria[..]
Page 20: Mimaki RasterLink Pro 5 SG
20 Wo rk from substitute PC 1 S tart the W eb browser and enter the following address. http://miws.mimaki.jp/license/ agency top.aspx Click [Activation]. 2 Click . The [File Upload ] dialog box appear s. Spec- ify the activation file you saved on the PC running Raster LinkP ro5. Click [Get license key]. 3 The [File Download] dialog box appears. Cli[..]
Page 21: Mimaki RasterLink Pro 5 SG
21 License Activation Load the license key file 1 Redisplay the license activation screen on the RasterLinkPro5 PC. Click [Substitute activation.]. 2 Select [Input file name of the substi- tute activated license key file.]. Specify the file name of the license key file. Clicking displays the [Open the license key file] dialog box so that you ca n s[..]
Page 22: Mimaki RasterLink Pro 5 SG
22 Activating the License Later If you want to try out Ra sterLinkPro5 or activate the license later , foll ow the procedure below . 1 S tart license activation. Select [Activate later], and then click . 2 The trial period appears. Click . Activate the license within the trial period. 1.Select 2.Click Next 2.Click Finish[..]
Page 23: Mimaki RasterLink Pro 5 SG
23 Printer Registration to be used Printer Registration to be used One or more printer registration is required to use RasterLinkPro5. No pr inters are registered immediately after Raster LinkPro5 is installed. Start [Printer Management] to register printer . St arting printer management For Windows XP/ V ist a / 7 1 In W indows select [S tart] - [[..]
Page 24: Mimaki RasterLink Pro 5 SG
24 For Windows 8 1 Right-click on the S tart screen. On the bottom-right si de of the screen, the [All apps] icon is displayed. Click it. 2 The screen changes to the applica- tion screen. Click [Printer Management]. 3 User Account Control screen is displayed. Click . 4 When first starting printer man- agement, the setup work folder screen appears. [..]
Page 25: Mimaki RasterLink Pro 5 SG
25 Printer Registration to be used Adding a printer 1 T urn on the printer , and check that the RasterLinkPro5 PC and printer are con- nected with a USB 2.0 cab le or IEEE1394 cable. 2 On the printer management screen, click the button. 3 The printer setting screen appears. If “IEEE1394” is specified for [Output Port], the printer model name an[..]
Page 26: Mimaki RasterLink Pro 5 SG
26 4 Select the [Model], [Color], and [A vailable Printers] in acc ordance with the printer actually con- nected. Normally , specify “USB 2.0” or “IEEE1394” for the [Output Port]. For the [Printer Name], enter a simple name to identify the printer . • When using a JV3-SL model, select JV3-SP 8 color . As for the device pro- file, install [..]
Page 27: Mimaki RasterLink Pro 5 SG
27 Printer Registration to be used 5 Click . Click on the confirma- tion screen. The printer setting screen closes, and the process to add the printer starts. The progress is displayed in the information field of the printer management screen. When the process is complete, the mes- sage “Completed” is displayed. • Do not force quit printer ma[..]
Page 28: Mimaki RasterLink Pro 5 SG
28 S t arting RasterLinkPro5 S tart the RasterLinkPro5 as follows. For Windows XP/ V ist a / 7 1 Select [Mimaki RasterLinkPro5]; [S tart] - [All Programs] - [Mimaki RasterLinkPro5] menu. Or double-click the “Mimaki Raster- LinkPro5” icon on the desktop. The RasterLinkPro5 start screen is dis- played. 2 User Account Control screen is dis- played[..]
Page 29: Mimaki RasterLink Pro 5 SG
29 Starting RasterLinkPro5 3 The main window of RasterLinkPro5 is displayed. For Windows 8 1 Right-click on the Start screen. On the bottom-right side of the screen, the [All apps] icon is displayed. Click it. 2 The screen changes to the applica- tion screen. Click [Mimaki RasterLinkPro5]. Or , double-click the [Mimaki Raster - LinkPro5] icon on th[..]
Page 30: Mimaki RasterLink Pro 5 SG
30 3 User Account Control screen is dis- played. Click . 4 The main window of RasterLinkPro5 is displayed. If the security center sym- bol (shield) is displayed If the security center symbol (shield) is dis- played, in order for a file to be executed, display t he User Account Control screen and make sure that file execu- tion is permitted. Click C[..]
Page 31: Mimaki RasterLink Pro 5 SG
31 Updating the Program Up dating the Program Y ou can use the Internet to update RasterLinkPro5. For Windows XP/ V ist a / 7 1 Select [RasterLinkPro5] - [Update] - [Program Update] from the S tart menu. The program update starts. Click . 2 A connection is made to the Internet to check whether any updates are available. 3 If updates are available, [..]
Page 32: Mimaki RasterLink Pro 5 SG
32 For Windows 8 1 Right-click on the S tart screen. On the bottom-right si de of the screen, the [All apps] icon is displayed. Click it. 2 The screen changes to the applica- tion screen. Click [Program Update]. 3 A connection is made to the Internet to check whether any updates are available. 4 If updates are available, a list of the updates appea[..]
Page 33: Mimaki RasterLink Pro 5 SG
33 Updating the Profile Up dating the Profile Y ou can download and install the profile via the Internet. For Windows XP/ V ist a / 7 1 Select [RasterLinkPro5] - [Update] - [P rofile Update] from the Start menu. The profile update starts. Click . 2 Specify the printer and ink to install a profile. If [Show only registered printer] is checked, only [..]
Page 34: Mimaki RasterLink Pro 5 SG
34 4 Connect the Internet and check the profile. 5 If there are profiles that meet the set- tings, the list appears. If [Do not show installed profile.] is checked, installed profiles are not displayed. Select the profile to instal l, and click . 6 Download the profile. 7 Downloading of the profile finishes. Click to en d the download proced ure. T[..]
Page 35: Mimaki RasterLink Pro 5 SG
Diogo nogueira cuba cd. 35 Updating the Profile 3 Specify the printer and ink to install a profile. If [Show only registered printer] is checked, only registered printer is displayed. If unchecked, all printers usable on Raster- LinkPro5 is displayed. Click . 4 Specify the option. If [Show only newly released profiles] is checked, only the profile released after the day s[..]
Page 36: Mimaki RasterLink Pro 5 SG
36 Setting Internet Connection Options Set the options for connecting to the Internet to activate/release the license and update the pro- gram. [Proxy server setting] Specify this when using a proxy server to connect to the Internet.[..]
Page 37: Mimaki RasterLink Pro 5 SG
37 Upgrade RasterLinkPro5 This section explains how to upgrade the RasterLinkPro5. RasterLinkPro5 update ( P .38) Update the RasterLinkPro5. RasterLinkPro5 upgrade ( P .40) Procedures how to upgrade from Rast erLink III / RasterLinkPro4 series.[..]
Page 38: Mimaki RasterLink Pro 5 SG
38 Up dating version of RasterLinkPro5 1 Mount the installation CD for RasterLinkPro5 whose version is newer than the currently installed one onto the PC. The RasterLinkPro5 installation menu auto- matically starts. 2 Click of RasterLinkPro5 installation menu. 3 The “Choose Setup Language” dia- log box appears. Select a setup language, and clic[..]
Page 39: Mimaki RasterLink Pro 5 SG
39 Updating version of RasterLinkPro5 5 Click . Update starts. 6 RasterLinkPro5 update finishes. Click . 7 Restart the PC. Click to restart. Install Finish Click Ye s[..]
Page 40: Mimaki RasterLink Pro 5 SG
40 Upgrading RasterLinkIII / RasterLinkPro4 series to RasterLinkPro5 1 Mount the installation CD (upgrade version) for RasterLinkPro5 onto the PC. The RasterLinkPro5 installation menu auto- matically starts. 2 Click of RasterLinkPro5 installation menu. 3 The “Choose Setup Language” dia- log box appears. Select a setup language, and click . 4 Cl[..]
Page 41: Mimaki RasterLink Pro 5 SG
41 Upgrading RasterLinkIII / RasterLi nkPro4 series to RasterLinkPro5 5 Click . Start upgrading. 6 Upgrading to RasterLinkPro5 is com- plete. Click . 7 Restart the PC. Click to restart. Click Install Click Finish Click Ye s[..]
Page 42: Mimaki RasterLink Pro 5 SG
42 After upgrading, please follow the procedure below to update to the latest version. 1 S tart up RasterLinkPro5. 2 Active the license. For the 'License Activation', see . P .16. 3 RasterLinkPro5 will then startup. 4 Close RasterLinkPro5. 5 Use one of the following methods to update to the latest version. Run Program Update. For the &quo[..]
Page 43: Mimaki RasterLink Pro 5 SG
43 Uninst all RasterLinkPro5 This section explains how to uninstall the RasterLinkPro5. License Deactivation ( P .44) Deactivate the license. Check of the contents delet ed in shared folder ( P .49) When hot folders are used from MacOS 9.x, delete the special folder in the shared folder . RasterLinkPro5 Uninstallation ( P .52) Uninstall the RasterL[..]
Page 44: Mimaki RasterLink Pro 5 SG
44 Deactivating the License T o install and use RasterLinkPro 5 on another PC, the license needs to be deactivated on the PC on which the license is activated. S t art License Release S tart it as follows from the W indows [Start]. • W indows XP/V ista/7 [Start]-[All Programs]-[Mimaki Rast erLinkPro5]-[License]-[License] •W i n d o w s 8 On [St[..]
Page 45: Mimaki RasterLink Pro 5 SG
45 Deactivating the License When the PC running RasterLinkPro 5 is connected to the Internet: 1 Start the license deactivating process. Click . 2 The server is accessed to deactivate the license. 3 The license is deactivated. If you are using a proxy server , click [Internet access option]. For the setting proce- dure, see P .36. If a personal fire[..]
Page 46: Mimaki RasterLink Pro 5 SG
46 Substitute License Deactivating Procedures If the PC running RasterLinkPro5 is not connect ed to the Internet, you can use substitute license deactivating procedures that are similar to the license activation procedures. Follow the instructions be low for these procedures. 1 Create a file for deactivating the license in RasterLinkPro5. P .46 2 I[..]
Page 47: Mimaki RasterLink Pro 5 SG
47 Deactivating the License 2 Specify the save location of the deac- tivation file. Click to open the [Save the license release file] dialog box. Assign the file a suitable name and save the file. A deactivation file is created. Click . 3 Click . The work from the PC running RasterLink- Pro5 is now finished. At this point, RasterLinkPro5 can no lon[..]
Page 48: Mimaki RasterLink Pro 5 SG
48 Operation from Substitute PC 1 S tart the W eb browser and enter the following address. http://miws.mimaki.jp/license/ agency top.aspx Click [Deactivation]. 2 Click . The [Chose file] dialog box appears. Specify the deactivation file that you saved on the PC running RasterLinkPro5. Click [Deactivation]. The procedure is now complete. Click 2.Cli[..]
Page 49: Mimaki RasterLink Pro 5 SG
49 Checking the contents deletion in shared folder Checking the content s deletion in shared folder When using hot folders from Ma c OS 9.x, after uninsta lling RasterLinkPro5, there is possibil- ity not to delete the installation directory . Also when Deleting the Printer with [Printer Management], or when deleting the hot folder with [Condition M[..]
Page 50: Mimaki RasterLink Pro 5 SG
50 Check that the folder content s are deleted This section describes how to check the hot folder as an example. Check PPD folder with the same steps. In this example, JV3-SP is registered with [P rinter Management]. 1 In Explorer , select the hot folder in the installation folderHot folder . If there are no subfolders inside the hot folder , dele[..]
Page 51: Mimaki RasterLink Pro 5 SG
51 Checking the contents deletion in shared folder 4 If an error message appears, the hot folder is not deleted. W ith the Macintosh client, move the folder mounted by AppleShare to the trash can to unmount it. If it is already unmounted, mount the folder again with AppleShare, then unmount it. 5 After unmounting the folder in step 4, perform the o[..]
Page 52: Mimaki RasterLink Pro 5 SG
52 Uninst all RasterLinkPro5 1 Double click “Programs and Fea- tures” in [Control Panel]. Double-click “Add and Remove Programs”, depending on the OS of the RasterLinkPro5- installed PC. The [Programs and Features] window opens. 2 From the “Currently installed pro- grams:” list, select “Mimaki Raster Link Pro5”. Click . Click depend[..]
Page 53: Mimaki RasterLink Pro 5 SG
53 Uninstall RasterLinkPro5 3 Uninstallation starts. Click . 4 If the license is still active, a screen for deactivating the license appears. Before inst alling on another PC, be sure to d eactivate the license of the PC on which the license is activated. If not deactivated, you cannot activate the licen se with the PC and cannot use the PC, even i[..]
Page 54: Mimaki RasterLink Pro 5 SG
54 5 The right dialog is displayed after a completion of un-installation. Click and restart. If PCMACLAN is installed on the computer for RasterLinkPro5, the right warning message m ay be dis- played during the uninst all. Click to stop the server .The computer is not shutdown. The right message may be displayed during un-installa- tion. In this ca[..]
Page 55: Mimaki RasterLink Pro 5 SG
55 If an error occurs in license authentica tion If an error occurs in license authentication The countermeasure when an erro r occurs in license authenti cation is explained by following the examples below: Y ou can conduct license authentication for the PC on whic h you conducted license authentica- tion once as many times as you want until you r[..]
Page 56: Mimaki RasterLink Pro 5 SG
56 When RasterLinkPro5 was uninst alled without releasing license authentication In such a case, serial key information remains in the PC. When you reinstall RasterLinkPro5 and start license authentication, the serial key you input the previous time is displayed on the serial key input screen. Y ou found that you lost the serial key af ter releasin[..]
Page 57: Mimaki RasterLink Pro 5 SG
[..]
Page 58: Mimaki RasterLink Pro 5 SG
D202025-16-27062 013 Printed in Japan © 2013 MIMAKI ENGINEERING CO., L TD. All rights reserved. NH SW : 4.00[..]

Rasterlink 5
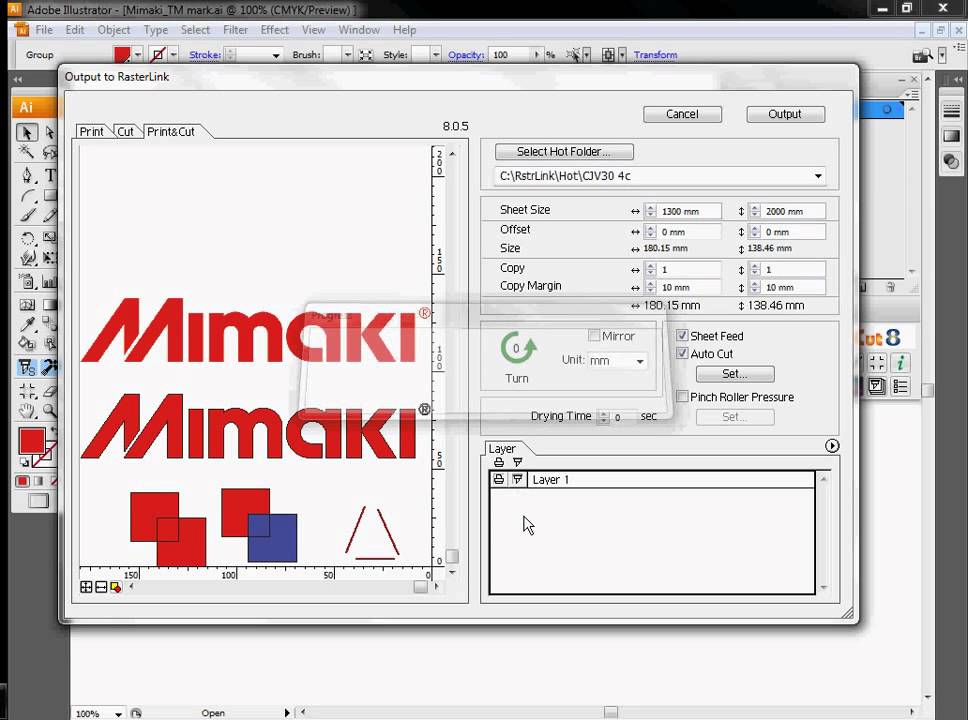
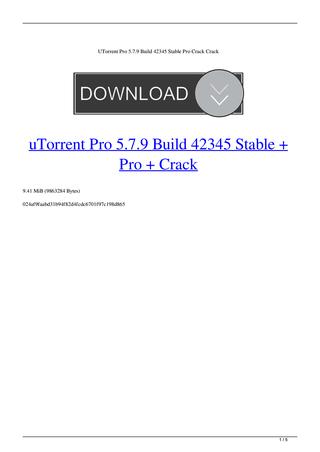
Rasterlink Pro 5 Download
Mimaki Rasterlink Pro 5 Sg Crack - Mimaki Rasterlink Pro 5 Sg Crack TotalFull version downloads hosted on high speed servers! Rasterlink pro series are Mimaki's range of user-friendly, new generation RIP softwareFull version downloads available, all hosted on high speed servers! May 09, 2012 Hi i recently bought a JV3 250sp and downloded the Rasterlink Pro5 Sg from Mimaki. After installation, its asking me to input serial key which it say its inside the product case lid.Should i contact the dealer who sold me the Printer and ask for it or is it written somewhere on the printer itself. Name Version Release date File size; Download Tool for RasterLinkPro5 SG v4.80 Update Installer: 4.80 Full Installer:: 339.23KB: Downlood Tool for RasterLinkPro5 SG v4.70 Program Update.