- The files and file locations given here are defaults. Some of these locations can be customized in the Lightroom Classoc Preferences or Catalog Settings dialogs.
- While troubleshooting, when possible, rename files instead of deleting them.
- If possible, back up catalogs on a different hard disk or volume from the disk where your catalog is located. For more information on backing up in Lightroom Classic, read Back up a catalog.
Keygen is a special program that has been created to bypass the security and generate license keys (in my case, Adobe Lightroom keys). This type of software is commonly used for Adobe Lightroom torrent or other similar programs that are downloaded from unofficial sources. The generating of a key for the unlicensed copy of the software is done automatically and doesn’t require any actions on. The files are not put elsewhere and organized as you organize them in lightroom cc. Furthermore, I looked in the 'originals' folder within lightroom cc library and it only had a handful of photos. I do not know what lightroom is deciding to put there at ALL.
Note: The user Library file is hidden by defaultr. For temporary access to the user Library file, press Option and choose Go > Library in the Finder.
The Lightroom Classic application file /Applications/Adobe Lightroom Classic/Adobe Lightroom Classic.app
Preferences
- Lightroom Classic: /Users/[username]/Library/Preferences/com.adobe.LightroomClassicCC7.plist
On macOS, after you delete the above file, restart your computer, then relaunch Lightroom Classic while holding the shift + option. In the dialog, select Reset Preferences.
Catalog /Users/[username]/Pictures/Lightroom/Lightroom Catalog.lrcat
Preview cache /Users/[username]/Pictures/Lightroom/Lightroom Catalog Previews.lrdata
Smart Preview cache /Users/[user name]/Pictures/Lightroom/Lightroom Catalog Smart Previews.lrdata
Catalog lock file /Users/[user name]/Pictures/Lightroom/Lightroom Catalog.lrcat.lock
Note: The lock file prevents the catalog from being overwritten when in use.
Catalog journal file /Users/[user name]/Pictures/Lightroom/Lightroom Catalog.lrcat-journal
Open catalogs use the journal file to check for incomplete database records. Do not delete the journal file unless you're deleting its associated catalog as well.
Catalog backup /Users/[user name]/Pictures/Lightroom/Backups/[date and time of backup]/Lightroom Catalog.lrcat
Presets and templates
- (.lrtemplate) Presets or templates in the .lrtemplate format are stored at: /Users/[user name]/Library/Application Support/Adobe/Lightroom/[preset or template folder]/[preset or template filename.lrtemplate]
- (XMP) Beginning with Lightroom Classic, the existing presets in the.lrtemplate format are automatically converted to a new XMP preset format. After conversion, the new XMP presets are saved at: ~/Library/Application Support/Adobe/CameraRaw/Settings
- (Presets stored with the catalog): If you've enabled the Store Presets With This Catalog option in the Lightroom Classic preferences, the presets and templates files are saved at: MacHD/[catalog location]/[catalog folder name]/Lightroom Settings/Settings
Note: Some of the folders you're looking for could be hidden. To view them, choose Start > Control Panel > Appearance and Personalization > Folder Options. In the Advanced area of the View tab, make sure that Show Hidden Files and Folders is selected, and then click OK.
The Lightroom Classic program file C:Program FilesAdobeAdobe Lightroom ClassicAdobe Lightroom Classic.exe
Preferences
- Lightroom Classic: C:Users[user name]AppDataRoamingAdobeLightroomPreferencesLightroom Classic CC 7 Preferences.agprefs
To reset your preferences in Windows, restart Lightroom Classic and immediately press the Shift + Alt keys. In the resulting Reset Preferences dialog box, indicate you want to reset your preferences.
Catalog C:Users[user name]PicturesLightroomLightroom Catalog.lrcat
Preview cache C:Users[user name]PicturesLightroomLightroom Catalog Previews.lrdata
Smart Preview cache C:Users[user name]PicturesLightroomLightroom Catalog Smart Previews.lrdata
Catalog lock file C:Users[user name]PicturesLightroomLightroom Catalog.lrcat.lock
Note:The lock file prevents the catalog from being overwritten when in use.
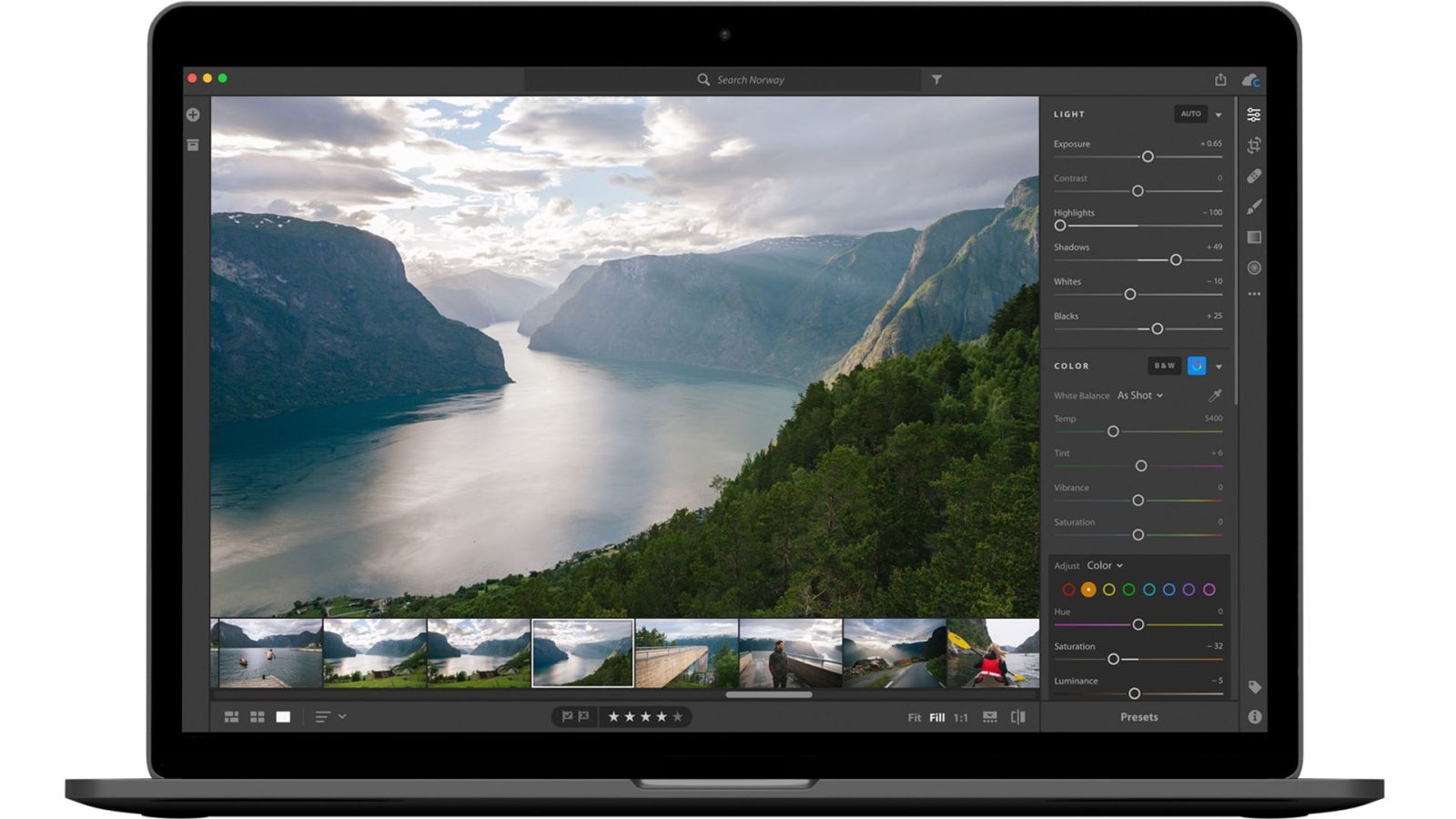
Catalog journal file C:Users[user name]PicturesLightroomLightroom Catalog.lrcat-journal
Note: Open catalogs use the journal file to check for incomplete database records. Do not delete the journal file unless you're deleting its associated catalog file as well.
Catalog backup C:Users[user name]PicturesLightroomBackups[date and time of backup]Lightroom Catalog.lrcat
Presets and templates
- (.lrtemplate) Presets or templates in the .lrtemplate format are stored at: C:Users[user name]AppDataRoamingAdobeLightroom[preset or template folder][preset or template filename.lrtemplate]
- (XMP) Beginning with Lightroom Classic, the existing presets in the .lrtemplate format are automatically converted to a new XMP preset format. After conversion, the new XMP presets are saved at: C:Users[user name]AppDataRoamingAdobeCameraRawSettings
- (Presets stored with the catalog): If you've enabled the Store Presets With This Catalog option in the Lightroom Classic preferences, the presets and templates files are saved at: C:Users[user name][catalog location][catalog folder name]Lightroom SettingsSettings
For any of you out there who are like me and move between PC and Mac for your workflow, or those who are considering migrating your workflow completely from the Windows world to the Mac environment, here is a simple step-by-step guide for moving over your most important asset.
I am a hybrid. Having spent many, many years, including my early photography years fully inside of a Windows environment, using a PC is pretty much second nature to me. That's not to say that Macs are particularly complicated. But working on a Mac for me is a bit like speaking a second language. I can get my point across but it takes a second to do the translation in my head before I can find the correct words.
As my career developed and I moved from shooting for fun to shooting for profit, I also moved away from the small display on the back of my camera to shooting tethered to a laptop at least 99 percent of the time. With Mac being pretty much the standard among my commercial clientele, I invested in a MacBook Pro, loaded it with Capture One, and never looked back. Tethering allowed my work to move forward tenfold. Not only does it allow me to communicate with my clients in real time, it also gives me a better view of what I am actually creating and the gives me the confidence to walk off set knowing for sure that I have the shot.
But, while tethering to my Mac allowed me to move my photography forward leaps and bounds, my understanding of how Macs handle files was somewhat limited. This was especially important when it came to working with one of my most important assets: my Lightroom catalog.
Lightroom is the tool I have used to organize and catalog my images ever since the beginning of my career. It's been with me from the learning phase all the way through the making a living phase. It holds the key to my digital life over the last decade and contains, at the moment, just north of a quarter-million images.
It should be noted here that this ever vital asset has always lived exclusively on my PC desktop. Sure, I had Lightroom installed on my Mac as well, but I never really used it. I was a bit intimidated by the process in truth. I was sure I could figure it out, but, being a scaredy cat, I was also pretty positive that I would screw up my precious catalog in the process.
But as I do more and more jobs on location out of town, and my office PC begins to slow down, I finally decided to try and figure out how to move my catalog from my PC onto my Mac. As it turns out, it's actually not really all that difficult. Here's how to do it.

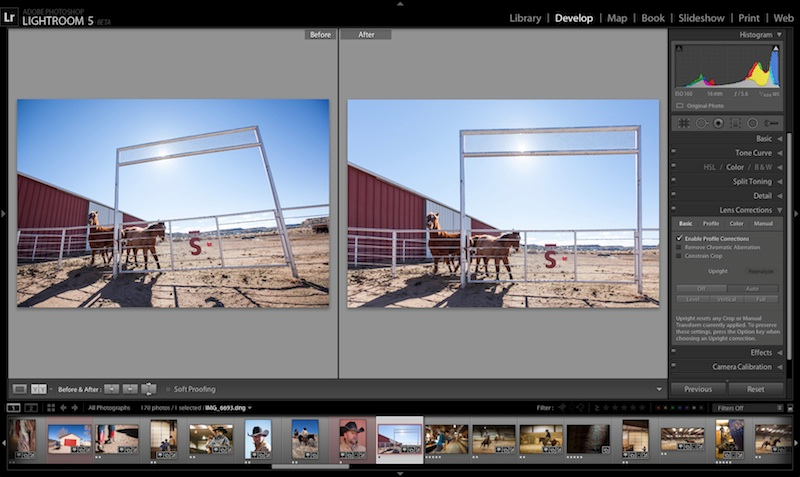
Step 1: Figure Out Where Your Lightroom Catalog Lives on Your PC
Go to Edit > Catalog Setting.
Step 2: Open the Folder Containing the Catalog
By location, click Show.
Step 3: Copy Both the Catalog File and the Previews
The file for the catalog itself will end in .lrcat. It is the actual catalog. You don't technically have to copy the preview folder if you don't want to, but doing so will prevent the destination Mac from having to recreate the previews in the future. So, you can save yourself time and headache by copying both.
Copy these to a jump drive, a cloud drive, or whatever other method you desire. Copy these files onto your Mac.
Step 4: Open Lightroom and Open the Catalog
File > Open Catalog
Step 5: Enjoy Lightroom on Your Mac
Lightroom Cc Mac Free Download
Yep. It was really that easy. Not sure why it took me so long to do that.
Lightroom Cc Mac Crack
On a side note, if you see a little exclamation mark by the images in your catalog, have no fear. All that means is that you need to reconnect that image in your catalog to its source file. I, for example, tend to keep my originals on external devices as opposed to my internal hard drives. So all you need to do is connect that device to the new Mac, click on the exclamation mark (!), and chose Locate File. Find that file on the external drive, and bingo you are up and running.