With FL Studio 12 the Step Sequencer and Piano Roll have been more closely integrated making it a smoother transition when working between these windows. In this article let's take a look at the updates to these two windows and how they interrelate.
Step Sequencer Length
First up, the Step Sequencer window's updates. It’s super easy now to extend the length of the step sequencer notes. You can just drag the bottom right corner out. You’ll see greyed out extra steps. Now click on this grey area and it’ll activate the steps to extend the sequencer length.
And another thing to point out: the Step Sequencer is now called the Channel Rack in FL Studio 12, which makes sense as it houses the different channels in your song. And on each channel you have a sequencer. So that's a bit of history on how the name has evolved. But I'll stick to calling it the Step Sequencer for the remainder of the article, as I'll be explaining the step sequence process that it can provide.
Step Sequencer and Piano Roll Interaction
Now let’s see how the Piano Roll integrates with the Step Sequencer. Make sure both the Step Sequencer and Piano Roll windows are open. You can use the shortcuts to open them, F6 to open the Step Sequencer, and F7 to open the Piano Roll. Now let’s program in a simple pattern on the step sequencer. We'll use the default kick channel. Maybe use the default drums (Kick, Snare, Clap, Hats) as an example. As you program in the pattern notice how they appear in the Piano Roll. Draw in a kick on every fourth beat.
Notice how as your program in the kicks on the step sequencer how they appear in the piano roll now. Previously you had to first program the pattern, and then send the pattern to the piano roll. So now in FL Studio 12 this process is simplified and more streamlined. Now program in a different pattern on the kick channel on the step sequencer. Remove some of the notes, and place extra notes elsewhere on the sequence. See how on the piano roll the notes you removed are muted, and the new notes are placed on the piano roll.
Ctrl + Up/Down Key. Let’s say that you writing a melody for your song but it sounds too low in pitch.
This is a great for testing out different patterns, and the piano roll still retains the previous ideas, if you want to switch back to them.
- Firstly make sure you're not on sampler, and then check if the plugin you are using works. Sometimes plugins are disabled by a antivirus you have on your computer.
- In this tutorial, I am going to show you how to create a basic melody without the use of a MIDI keyboard in Fl Studio 12. Fl studio piano roll is a great tool for creating melodies, if you do not have or you don’t want to use a MIDI keyboard, then the piano roll is the next choice for you, which I use and prefer.
Now draw in a Hat hit on every 16th note. In the Piano roll, you can switch between each channel track. Next to the tools on the Piano roll you’ll see a text saying Piano Roll, and then the name of the channel. Click on the name to switch to a different channel.
Visual Markers and Step Sequencer Length
Another way that the step sequencer and piano roll interrelate is with the new time markers and visual markers. Let me show you first how to add a visual marker and then how this affects the step sequencer.
Choose a channel in the piano roll. Then go to the Piano Roll drop-down menu option in the top left, then scroll down to Time Markers, and choose Add one, or you can use the shortcut Alt-T. This will create a Time Marker, and you can give it a name.
Now right-click on this marker and change it to a visual length marker.
Grab this Visual length marker and move it around, and take note how this changes the length of your sequencer in the Channel rack as well. So you can see another way that these two windows are linked. And this works on a global level, so no matter what channel you have chosen, this visual length marker will change the length globally of your song.
Now let’s look at some extra updates to the step sequencer.
Step Sequencer Swing
Before FL Studio 12 you had a global swing parameter that you could add to your channel tracks. But now you can set the swing value per channel track. To do this, you first need to set your global swing value for the channels. So for example let’s set the global swing to 100%.
Now double-click a channel to open up its channel settings window. And click on the Miscellaneous Functions tab.
Here the swing parameter is set by default to 100%. Drag this all the way to 0 and there will be no swing, now dial it up to the right and hear how it introduces swing for that channel track.
So you can set a global swing value and then dial in on each channel track how much you want that track to swing in comparison to the global swing setting. How cool is that?
Interactive Step Sequence / Piano Roll Overview
The last thing I want to look at is how to change the step sequencer so that it shows you an overview of the piano roll. On the Step Sequencer click on the button on the top right. This will change your step patterns to the Piano Roll Overview.
Now when you click on the overview for each channel, it'll switch to that channel in the piano roll window. So this is a simple way to jump between these when your song starts getting quite busy. It's really fast to use.
Conclusion
We've looked at the new updates to the Step Sequencer and Piano Roll and the interactions between the two windows. Getting familiar with these changes can really help your workflow. These new linked windows help you navigate between your step sequencer patterns and the different channel tracks, so really make use of them.
For further FL Studio tips and tricks, check out the following tutorials:
Related Videos
Mastering the Piano Roll is essential to creating great melodies in FL Studio.
When inspiration strikes, it’s important to be able to quickly sketch out your ideas.
The last thing you want is to waste time clicking through menus when you have a melody in your head…
This post will help you compose MIDI more efficiently.
Here’s a list of the most essential FL Studio shortcuts for the Piano roll:
- Highlight all notes (Ctrl + A)
- Copy/paste your selection (Ctrl + C/Ctrl + V)
- Duplicate your selection to the right (Ctrl + B)
- Deselect the highlighted notes (Ctrl + D)
- Transpose selection up/down 1 octave (Ctrl + Up/Down)
- Transpose selection up/down 1 semi-tone (Shift + Up/Down)
- Shift selection left or right (Shift + Left/Right)
- Toggle ghost channels on or off (Alt + V)
- Quantization (Ctrl + Q)
- Quick Chop (Ctrl + U)
Continue reading for details on each FL Studio shortcut.
FL Studio Shortcuts
Highlight all notes
Ctrl + A
Selecting notes in the Piano roll is slow.
Normally, you would click and drag your mouse across all the notes you want to highlight.
And if your screen isn’t large enough, you would have to scroll to capture all the notes…
This shortcut eliminates all that wasted time by selecting all the notes in the Piano roll.
Then you can apply whatever changes you want to make at once.
Copy/Paste your selection
Ctrl + C & Ctrl + V
These shortcuts are basic – the same across the operating system – but they’re still essential.
Use Ctrl + C to copy your selection to the clipboard, and use Ctrl + V to paste the selection at the marker.
These shortcuts will probably be some of your most used when you need to quickly apply notes in the Piano roll.
Duplicate your selection to the right
Ctrl + B
Similar to the Paste command above, this is another essential shortcut.
Instead of pasting a selection at the marker, this shortcut will duplicate your selection to the right.
This is useful for copying notes to extend the region.
Then you can make changes to the duplicated section using the original section as a reference.
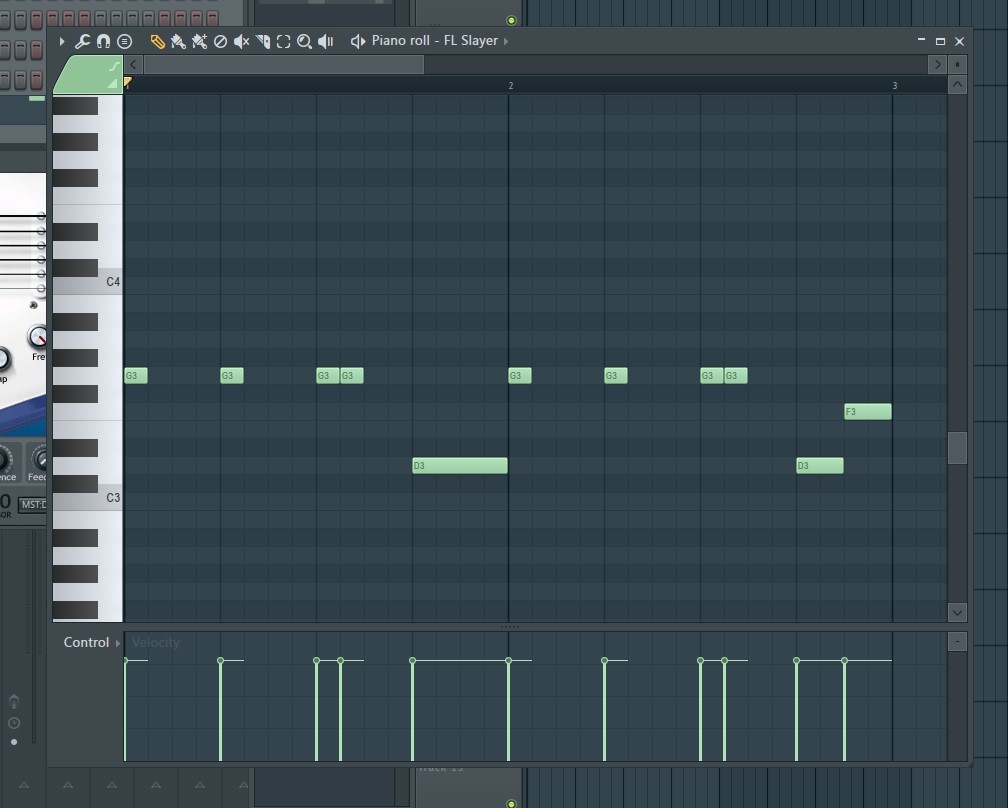
It’s also a quick way to loop a selection of notes without looping the region in the Playlist.
Deselect the highlighted notes
Ctrl + D
When you’re finished editing your selection, you’ll need to deselect it.
Use the Ctrl + D shortcut to deselect your selection.
Fl Studio Piano Roll Shortcuts
This is a good shortcut to remember if you find yourself accidentally creating a new note in the Piano roll when attempting to left-click to remove a selection.
Transpose selection Up/Down 1 Octave
Ctrl + Up/Down Key
When working with MIDI notes, this shortcut will transpose your selection up or down by octave.
You might use this shortcut to develop bass lines for your melodies, or vice versa.
This is a great way to experiment with your notes.
Transpose selection Up/Down 1 Semi-tone
Shift + Up/Down Key
Similar to transposing by octave, this shortcut will transpose your selection by semi-tone.
Sometimes, while composing, you’ll need to experiment to find the right notes.
You can use this shortcut to quickly transpose your selection as you loop a section.
Shift selection left or right
Shift + Left/Right Key
This shortcut will help you shift the selection left or right in the Piano roll.
It’s especially useful when creating melodies.
You can take your selection and shift it left or right to change the rhythm, or to create new patterns.
Toggle ghost channels on/off
Alt + V
This shortcut will toggle the ghost notes feature on or off.
What are ghost notes in FL Studio?
Ghost notes are guides that show semi-transparent notes from another channel in the Channel rack.
They’re used so that you can see what notes another instrument is playing in the same pattern. This is helpful when you’re layering instruments together.
Turn them on or off with this shortcut so you can reference other MIDI channels.
Quantization
Ctrl + Q
This shortcut will automatically quantize your selection.
What is quantization in FL Studio?
Quantization is a feature that adjusts your notes to the nearest beat of your timeline.
It’s used to ensure that the notes you’re using are perfectly in rhythm.
Use this shortcut for a quick way to keep your notes in rhythm.
Quick chop
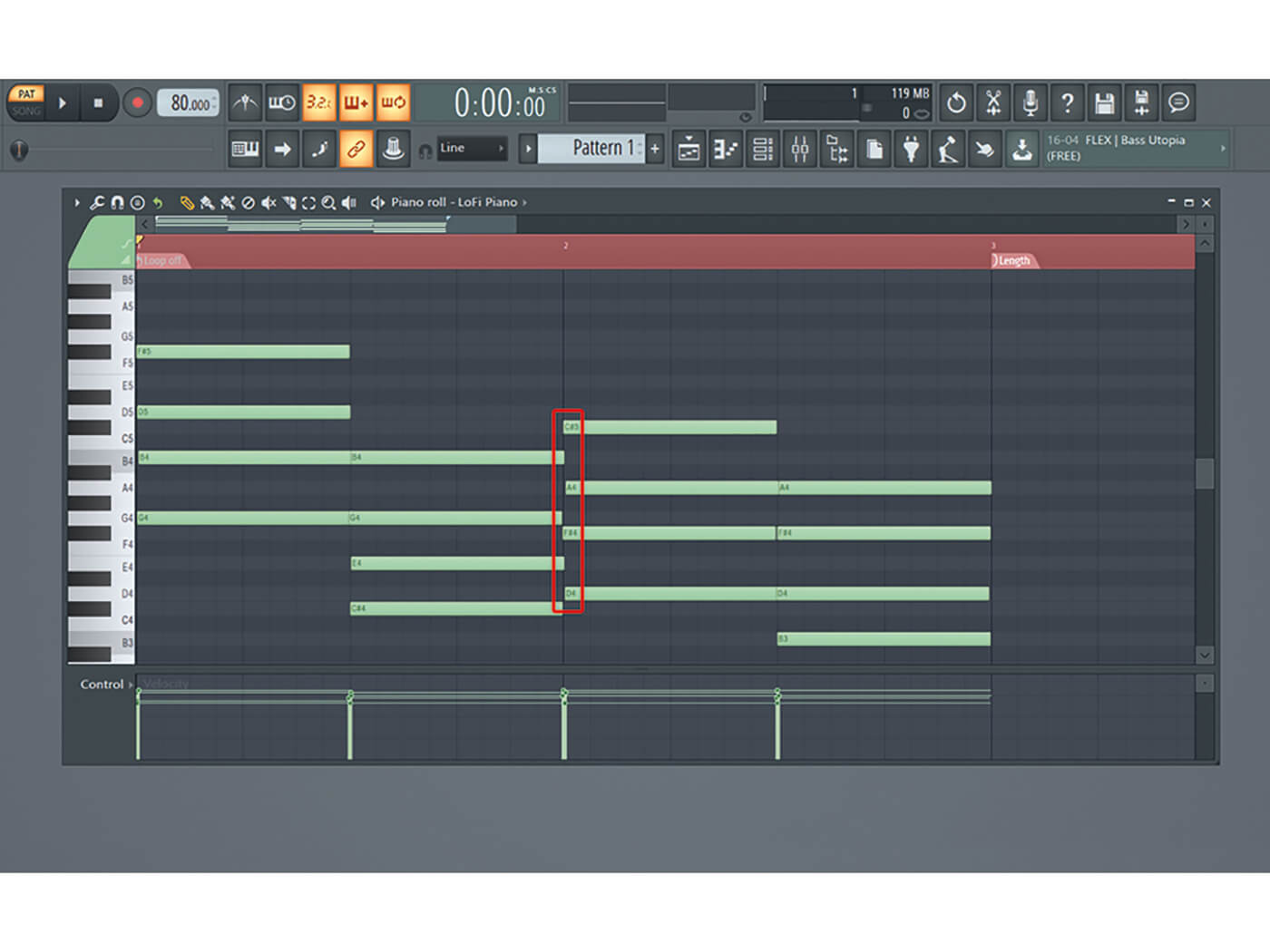
Ctrl + U
This shortcut will automatically chop your selection using the Quick chop feature.
What is Quick chop in FL Studio?
Quick chop is a feature that automatically slices your note selection into 1/16th notes.
Use this feature when working with percussive elements, like hi-hats, to make quick slices.
This will help you build your patterns faster and easier.

Final Thoughts
Creating patterns in the Piano roll don’t have to be a tedious process.
Fl Studio Piano Roll Ghost Notes
These shortcuts will help you save time in the Piano roll by automating many of your common tasks.
I hope this has helped you find a few shortcuts to improve your workflow in FL Studio.
But now I’m curious to know what you think…
Are there any essential FL Studio shortcuts that we missed?
Let us know in the comments!