Here I going to show you how to remove windows from Mac, remove bootcamp partition Mac, remove bootcamp partition and merge, remove Bootcamp windows partitio. Check the box next to files or folders that you want to delete from your storage device. Click the Remove button in the upper right. You will be asked to verify your decision to delete these files. Once you accept, your files will be deleted from your device and you will receive a message indicating the amount of storage that was reclaimed.
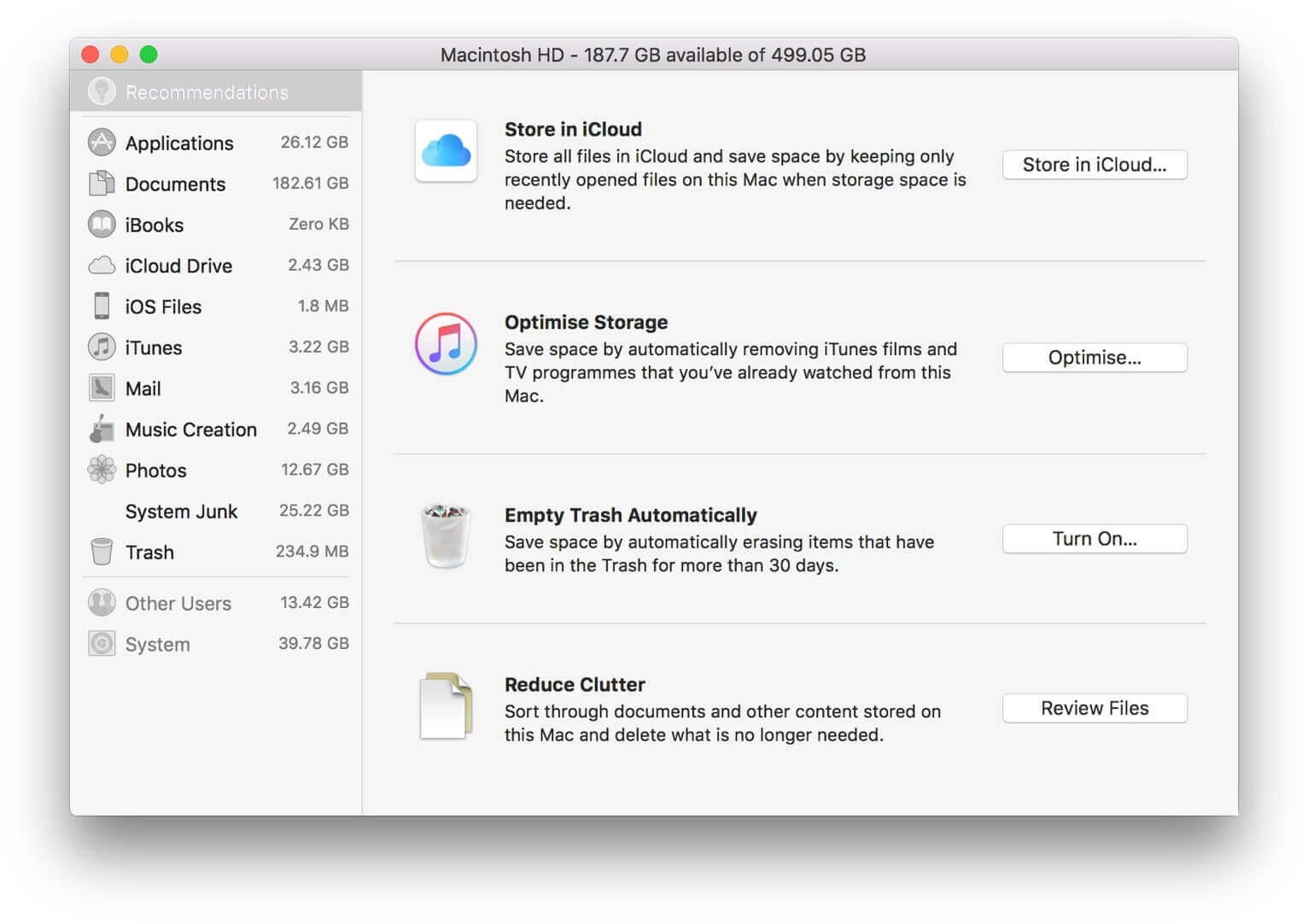
Mac has created a purgeable storage solution for keeping files that no longer in use or not have accessed in a long time; which you can safely delete. Is purgeable space giving you a hard time? Do you want to learn some ways of how to delete purgeable storage on Mac? are you looking for the best MacBook cleaning software?
Removing Purgeable Files From Mac For Bootcamp Mac
So if you are looking for the answer to the above questions, then here is the right place. Within this article, we are going to talk about the purgeable space and how to delete them easily. Let’s roll on…
Learn Something About Purgeable Space on Mac First
You want to clear purgeable space but do you even know from where this purgeable is approaching your Mac? Over the past few months or years, have you downloaded a lot of files, media and documents? If so, then during that time all these files would be saved in your iCloud drive thereby creating storage issues. That’s not all, there is a lot you need to know. Let’s look at everything in detail.
What Is Purgeable Space On Mac
What is the purgeable space on the Mac is the first essential question arises in mind? Well, to make it simple it can be of any data type; from cached movies to iTune. Any files data that you have not used at all or over a more extended period are purgeable files.
If you are using MacOS Sierra or High Sierra optimized storage feature; you can identify files quickly that is taking up much space. You can delete them, move them to your iCloud and create space on your startup disk.
However, before, you head on to delete files let me add one essential point purgeable space is not free space. Want to know more? Look into our next heading…
Purgeable Space Is Not Free Space
You must be fully aware that your Mac storage space is made up of free pace and purgeable space. So, make it clear ‘purgeable space is not empty space’; purgeable files take up space on your storage disk.
Has it ever encountered that you want to download a file of 15 GB; but receive a notification that you do not have enough disk space. However, the Mac purgeable space in storage shows 56 GB. This is when purgeable files themselves take up space on your Mac. Want to get rid of this situation?
Let’s head on and see what files are considered purgeable in the next section.
What Files Are Included In Purgeable Space?
Here is the question, what files will be considered as purgeable files? Below are the main ones:
- Disk images or archives: Some files in the Downloads folder on Mac and has '.dmg' in their names.
- Extensions: Some plug-ins and extensions form Apps that you have installed on Mac.
- Those files synced with iCloud account.
- Data stored by Contacts or Calendar.
How To Find And View My Purgeable Storage On Mac?
Viewing purgeable storage on the Mac is not a difficult job. You can find and view it through the following ways:
- Native Storage Tab: Go to Apple Menu> choose About This Mac> switch to Storage Tab.
- Hard Drive: In the top menu click GO> click Computer> right-click on your hard drive> attain Storage Space Info.
- Options Panel: View> Option Panel.
- Status bar: Go to the Status Bar Of Your Finder> click on View> Show Status Bar.
Can I Delete Purgeable Files Myself?
Well, if you are planning to delete purgeable files yourself, it’s not at all an easy task. It requires much effort, time and resources. Moreover, you cannot figure out which files are purgeable, and so you cannot quickly delete them yourself. However, if you still want to carry out, continue reading this article. The next section fully illustrates this issue in detail.
The Easiest One-Click Solution to Remove Purgeable Space On Mac
The easiest way to remove purgeable space on Mac is the most exciting yet compelling part in the whole article. If you want to remove purgeable files on your Mac, you need to use a third-party app. So, if you are in search of the best Mac cleanup software; we would recommend Umate Mac Cleaner. It is all-in-one tool for cleaning and optimizing your Mac to boost its performance. Compared to the manual ways we mentioned above, it stands out with a faster scaning and cleaning speed for removing purgeable files.
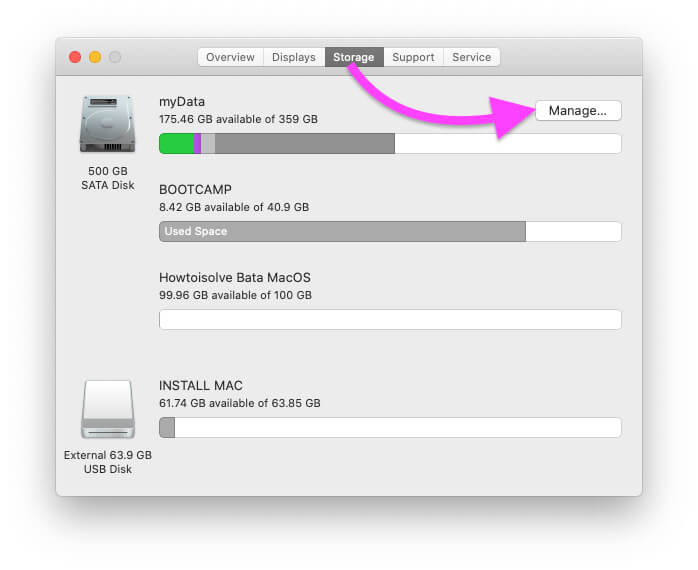
If you have just gotten started with Mac, and don’t know the details about its operations; don’t worry. This software designed for all newbies like you. Its intuitive user interface is simply amazing. You need to undergo three simple steps and attain your desired results in no time. Follow the steps below:
Remove Purgeable Mac Os
Step 1. Download, install and launch Umate Mac Cleaner.
Umate Mac Cleaner is very easy to install, and most of Mac models work well with it, for the app has a wide compatibility that supports for Macbook/iMac running macOS 10.14-10.9. Audi mmi 2g software update.
Step 2. Choose “ Clean Up Junk” to scan for purgeable items.
The essential step you need to take is to search the purgeable files on your Mac. So, hit the scan button on the “Clean Up Junk” tab! This software has two modes for cleaning - Quick Clean and Deep Clean, and it will automatically detects all purgeable files that are haunting your Mac purgeable disk space. Preview them and select the ones that are least important for you.
Remember: Previewing scan items and selecting which one to delete is the essential part. So, be vigilant in this step.
Step 3. Hit the Clean button to clean up all purgeable files.
Once you have selected all the unnecessary files in Quick Clean part, then hit the Clean button to delete them in a flash. If you want a deeper cleanup then choose Deep Clean mode, which can detect specific types of junk files. Just select the files you want to get rid of and hit the Clean button like before.
Dragon naturallyspeaking portable free crack of idm. Congratulations! You have removed all purgeable files on your Mac with one click. So, cleaning up your Mac is now not an issue. The on-screen prompts will help you do that thing in no time. It’s a simple process; Scan, Click And Clean. Yes, that’s all.
How Do I Clear Purgeable Storage on My Mac Manually
It is not a good idea to delete purgeable storage on Mac manually. Since you wouldn’t even know what you should remove. And this manual way is not so efficient compared to Umate Mac Cleaner, for it only cleans up 10% purgeable space on your Mac. So we don't recommend this way. Anyway, still want to know the whole process?
It’s like this: Just go to the Menu Bar> click Apple Icon> click About This Mac and click Storage Tab> click Manage. Now you will be presented with a wide range of options to optimize your Mac. Chose the one that suits you: Store in iCloud/Optimize Storage/Empty Trash Automatically/Reduce Clutter.
Important point here: Don’t forget to look at the sidebar. It tells you the amount of storage amount of various system apps you can clear out.
If you ask for genuine vigilant advice on how to purge purgeable space on Mac, we wouldn’t suggest manual method. Instead, use third-party apps; they are cost-effective, efficient and help you save your time and effort.
Bonus Tip: How Can I Get My Purgeable Files Back If I Want To Restore Them
Have you deleted your purgeable files mistakenly, now you want to restore them? Hold on! Relax, it's not impossible.
The purgeable files that you removed from your Mac can replace with the link to the downloadable version. So, you have to open the linked files. Once clicking on it will download the file you deleted, and there you go; your file restored.
However, remember, you can only restore purgeable files: those files that can download again. So, if you are wondering to restore your word document, or excel sheet or your presentation on PowerPoint; you cannot. Unless they were downloaded or kept in your iCloud drive; otherwise, you are doomed.
Final Verdict
Purgeable space on the Mac is essential and getting rid of the problem of limited storage on your Mac is necessary for all. By now, you would have fully figured out all about how to clear purgeable space on Mac? There are two ways, manually or using a third-party app - Umate Mac Cleaner. It is the best Mac cleanup software that you attain purgeable space on Mac. So, what are you waiting for? Get the free trial of the app and install it.
Make your Mac invincible
Purgeable Storage Mac
Your Mac is smart enough to understand what files are redundant and can be removed. Your Mac calls these files Purgeable Data. Usually, it’s about outdated caches, duplicates, and any kind of files that can be deleted without any impact on your system.
To see purgeable data, you should enable the Optimize Storage feature on Mac. Go to the Apple menu, click About this Mac and then the Storage tab. If you’ve activated storage optimization, you’ll see that next to colour-coded sections for Documents, Apps, Photos, etc, there’s one called Purgeable.
The Optimize Storage feature allows you to quickly identify files that are taking up lots of space on your startup disk and either delete them or move them to iCloud, depending on the type of file. There are a couple of different ways to use it, one of which uses CleanMyMac and which adds an extra tab – ’System Junk’ – to the Manage Storage window. Here’s method one.
Win more disk space with CMMX
Install CleanMyMac X to free up storage on your Mac. The app removes all system clutter and junk, enabling you to make the best use of disk space.
The fastest way to clear Purgeable space from Mac
If you have CleanMyMac installed on your Mac, you’ll have noticed an additional section – System Junk. These are system files CleanMyMac has identified that can be safely trashed. All you need to do is click on System Junk and click Run.
If you don’t have CleanMyMac installed, it’s available in Setapp – just launch Setapp, search for CleanMyMac and click Install.
Here’s what to do next.
- Launch CleanMyMac, click the Smart Scan tab and then click Scan.
- When CleanMyMac has finished scanning, click Run to perform cleaning.
Also you can perform clean up with Cleanup section – System Junk, Photo Junk, Mail attachments, etc and review the results. You may be surprised by the results and by just how much space you can reclaim.
To see in detail what CleanMyMac has found in each section, click Review Details. From there, you can uncheck any items you don’t want to delete. When you’re ready, click Clean to delete the junk.
When you’re done, you should have got rid of several gigabytes of purgeable data and freed up lots of room on your hard disk.
Other methods for identifying and removing purgeable data
Disk Drill, also available in Setapp, has a Clean Up section, which allows you to identify and delete files you don’t need.
- Install Disk Drill from Setapp if you haven’t done so already.
- Launch it and click ‘Clean Up’ in the toolbar.’ In the next window, click ‘Let’s get started.’ Click on the drive you want to clean up, then click Scan.
- Disk Drill will now scan your Mac identifying all the files on the drive you selected. When it’s done, it will list the folders on the disk in order of the amount of disk space they are occupying. By default, it doesn’t display system or hidden files. To display those, click the left most menu and select ‘All files (including system and hidden ones).’
- Starting at the top, click the drop down arrow to display files inside the folder. If there are more folders inside, click the drop down arrows on those. You’ll soon tunnel down to the files that are taking up the most space on your drive – they’ll be labelled in red.
- To change the way Disk Drill displays files, use the other menus. For example, you can display files by the percentage of the total disk space they use, or only display files that take up more than the space your specify.
- To delete a file you no longer need, click the checkbox next to it and click ‘Remove file.’
Another way to free up disk space is to get rid of duplicate files. Gemini, another app available in Setapp, does exactly that.
- Install Gemini from Setapp and launch it.
- Read the information cards that appear and click Next when you’re done.
- When you see the window with a big ‘+’ in it, drag a folder onto it to identify duplicates. For example, open a Finder window and drag your user folder onto the ‘+’.
- Gemini will start scanning the folder for duplicate files. When it reaches your iTunes and Photos libraries, it will ask you to open those applications. You can either do so, or skip them and Gemini will leave those libraries alone.
- When it’s finished, click Clean Up to remove all the duplicates it’s found, or click Review Duplicates to select the ones you want to remove yourself.
- In the review window, click on the drop down arrow next to folders of duplicates, make sure they really are duplicates, then check the box next to the one you want to delete and click Remove.
How to reduce Purgeable space manually
It’s always better if someone can do the cleaning for you, both at home and on your Mac. Nevertheless, it’s a good idea to learn how to free up space manually. While purgeable information can be restored at any time, there’s little risk you’ll remove any important data:
- Click on the Apple menu at the left of the Finder menu bar and choose About this Mac.
- Click the storage tab and you’ll see a bar with different colored sections on it. Each of these sections describes a specific type of data. Documents is first, followed by System, then Apps, and so on. Towards the right, you’ll see a section called Purgeable.
- Click Manage to free up space on your Mac. The next window that opens, launches with the first tab on the left, Recommended, selected. You’ll see four options. The first allows you to store all files on the Desktop or in your Documents folder in iCloud and only keep those you’ve opened recently on your Mac. To enable it, Click Store in iCloud.
- The next three options allow you to remove movies and TV programmes you’ve already watched in iTunes from your Mac; empty the Trash automatically every 30 days; and review files in your Documents folder and delete any you don’t need.
- Once you’ve been through the Recommended options, you can click on the other sections on the left and follow the instructions to either delete files or review them before deciding what to do.
Try all these apps for free
Get a huge set of top apps for keeping your Mac in shape. Best utilities in one pack, give it a go!
Without regular cleanups, purgeable data can pile up on your Mac, lightning fast. In fact, the redundant file caches and duplicates can occupy up to 30% of your disk space. That’s a lot of storage you could use for valuable things. With cleaning utilities and a few minutes of your time, you can free it up and forget about the problem of limited storage.
Meantime, prepare for all the awesome things you can do with Setapp.
Read onSign Up